Ihr wollt Disney Plus sofort nutzen und nicht bis zum offiziellen Start in Deutschland warten (31. März 2020)? Wir zeigen euch, wie ihr den Disney+ sofort auf einem Apple TV nutzen könnt.
WICHTIG! Hierbei handelt es sich nur um eine theoretisch-praktische Anleitung. Die Nutzung von Disney+ in Deutschland lässt bislang noch nicht mit den Nutzungsbedingungen von Disney und Apple vereinbaren! Zudem erlaubt diese Anleitung nur den Zugriff auf den US-Ableger des Streaming-Portals. Bedeutet: Viele Inhalte sind nur im englischen Originalton verfügbar. Andere wiederum, wie z.B. die Eigenproduktion „The Mandalorian“, steht bereits mit deutscher Tonspur bereit! Wir übernehmen auch keine Garantie, dass die Anleitung bei jedem Nutzer funktioniert, oder das der Dienst nach erfolgreicher Umsetzung der Anleitung weiter zur Verfügung steht! Vor allem Schritt 3 sollte man sich zu Gemüte führen, bevor man durchstartet. Es entstehen auch zusätzliche Kosten von rund 2-10 Euro pro Monat (SmartDNS oder VPN). Wer es gar nicht erwarten kann, dass Angebot von Disney Plus zu nutzen, den laden wir herzlich unsere umfassende Anleitung Schritt für Schritt zu befolgen!
Was benötigt ihr?
In unserer Anleitung fokussieren wir uns auf die Nutzung auf einem Apple TV 4K. Wir denken, dass wir auf dieser Streaming-Hardware die womöglich bester Bild- & Tonqualität erhalten. Die Disney+ App für Smart TVs herunterzuladen, wäre sicherlich nicht „so einfach“ bzw. gar nicht möglich gewesen. Folgende „Dinge“ solltet ihr besitzen, bevor ihr mit der Anleitung beginnt:
- Eine Email-Adresse die noch nicht mit einem iTunes Account verbunden ist
- PC/Mac mit iTunes Software / oder iTunes US Account
- Apple TV 4K
- Kreditkarte / oder US iTunes Giftcard (mindestens 10 $US)
- Zeit & Muse
Schritt 1: Anlage eines US iTunes Account
Das wichtigste ist ein amerikanischer iTunes Account. Ohne diesen könnt ihr weder die Disney+ App herunterladen, noch die darauf befindlichen Inhalte abrufen. Ihr nehmt also euren Laptop oder Mac zur Hand und installiert erst einmal die iTunes Software (Hier kostenlos downloaden).
Öffnet die iTunes Software. Solltet ihr bereits iTunes mit einem deutschen Account nutzen, loggt euch erst einmal aus (Menü > Account > Ausloggen). Jetzt klickt ihr auf den „Store“-Tab in iTunes und scrollt ganz nach unten. In der rechten unteren Ecke findet ihr ein rundes Flaggen-Symbol. Im Regelfall seht ihr hier noch die Deutschland-Fahne. Klickt darauf und wählt USA aus. Bitte iTunes neu starten damit die Änderung der Region übernommen werden.
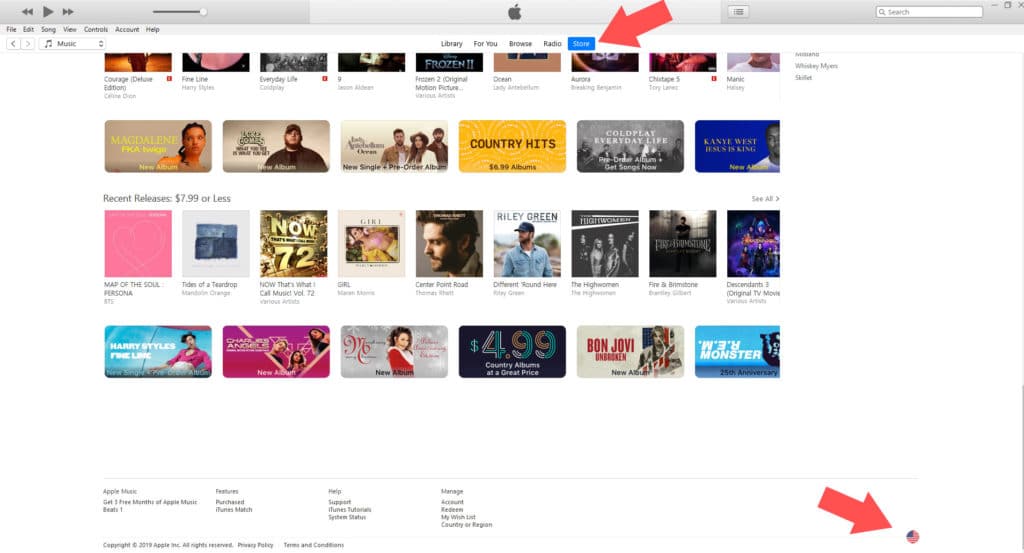
Jetzt geht ihr auf Account>Einloggen und wählt im Pop-Up-Fenster „Create New Apple ID“.
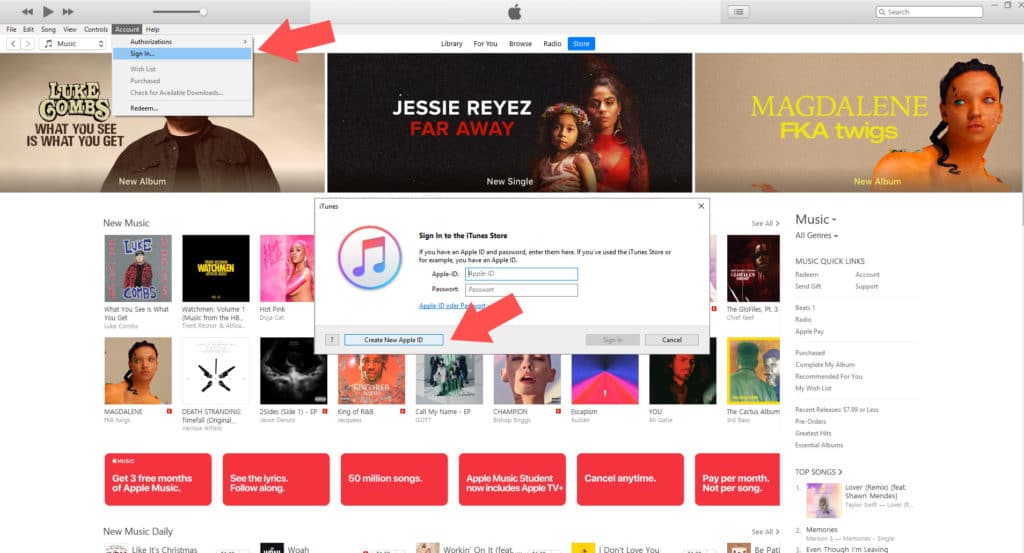
Jetzt trägt ihr eure Email-Adresse ein, mit der ihr euch dann auf dem Apple TV und später auf Disney+ einloggen werdet. Wählt ein sicheres Passwort und ganz wichtig, wählt bei „Country/Region: United States“. Jetzt noch ein Haken bei Terms & Conditions und auf Continue.
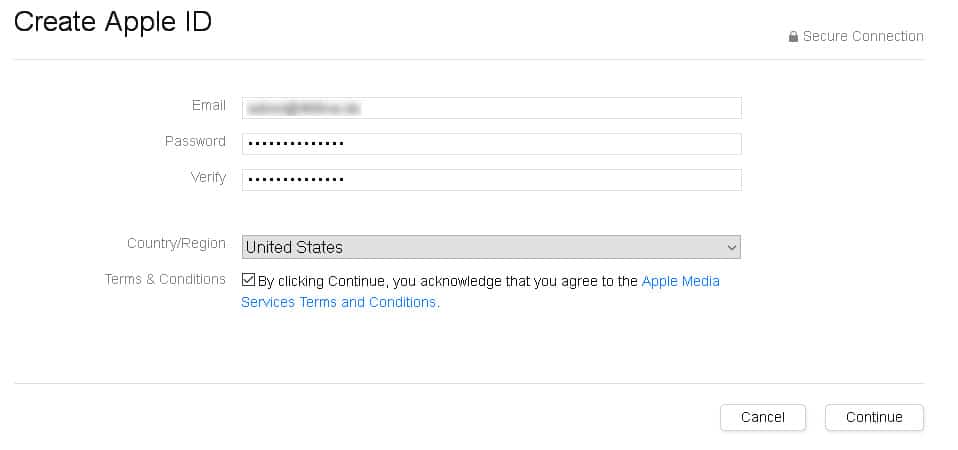
Bei den persönlichen Informationen gebt ihr „euren“ Namen an und euer Geburtsdatum. Ihr müsst auch drei Sicherheitsfragen auswählen und beantworten. Dann weiter mit einem Klicke auf Continue/Weiter.
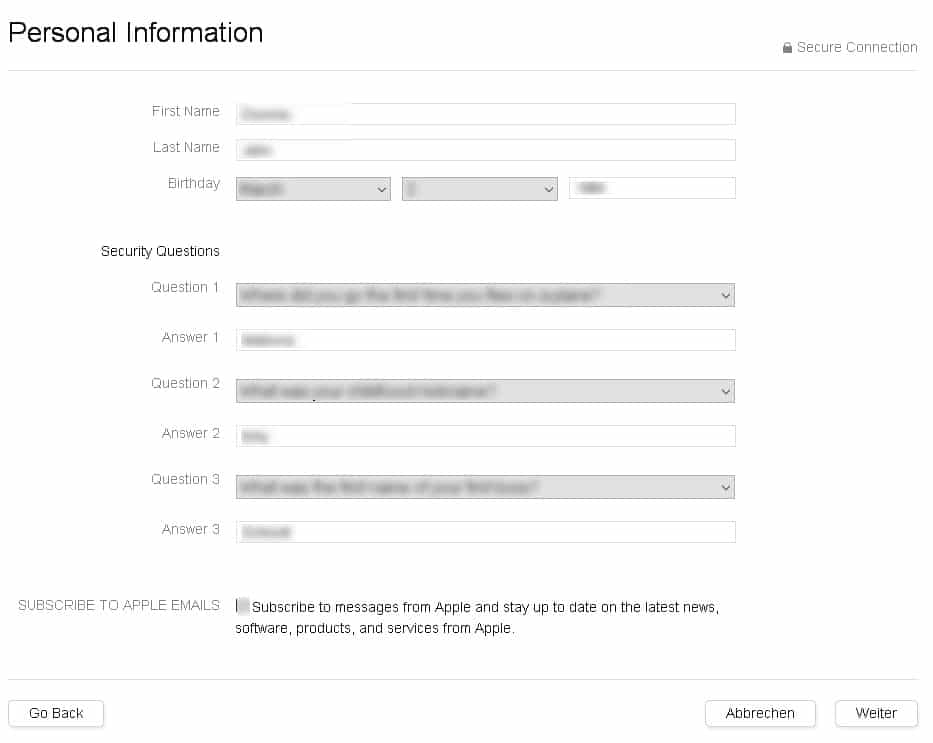
Nach einer Bestätigung kommt ihr zu den Zahlungsinformationen. Bei Payment Type klicken wir „None“ an, da wir später unser iTunes Konto mit einer US Gift Card aufladen werden. Habt ihr eine US Kreditkarte, könnt ihr diese nutzen und könnt später den Schritt 2 überspringen.
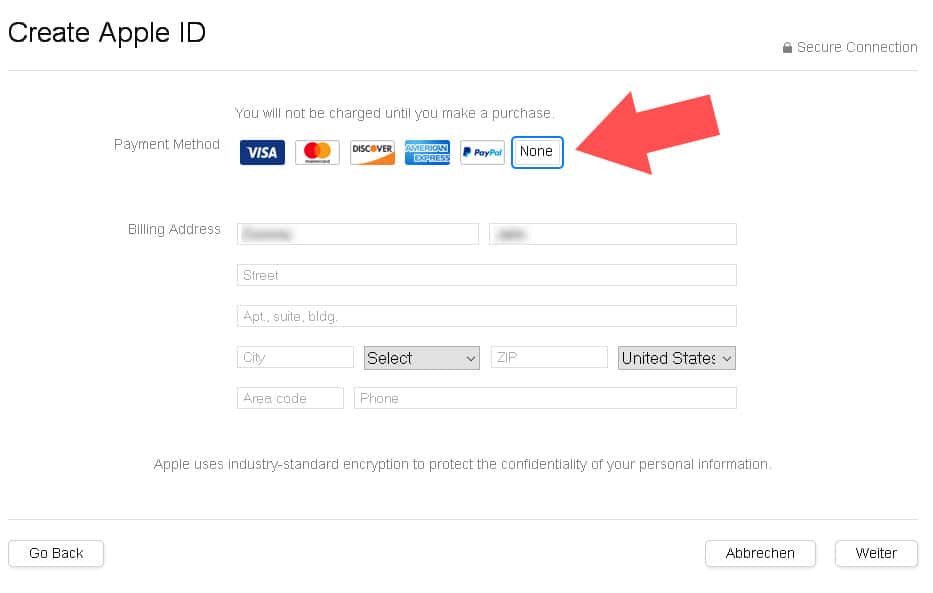
Jetzt müssen wir eine Pseudo US-Zahlungsadresse anlegen. Gebt euren Namen ein (oder ein Pseudo-Namen) und geht dann zu maps.google.de und sucht euch eine Adresse in den USA heraus. Eine Bäckerei in New York, ein Fitnesstudio in Las Vegas… ganz egal. Hauptsache der Zip Code, Stadt, Bundesstaat, Straße passen zueinander. Übernimmt die Vorwahl des Ortes (Adress Code) und lasst euch eine Fantasie-Telefonnummer einfallen (drei Zahlen + vier Zahlen). Am Ende sollte die Telefonnummer für eine Residenz in Las Vegas z.B. so aussehen 702-261-1234. Jetzt klicken wir auf „Create Apple ID“ und wenn ihr alles richtig eingegeben habt, bekommt ihr einen Verifizierungs-Code per Email zugesandt (prüft auch den Spam Ordner). Diesen müsst ihr eingeben und schon ist euer US iTunes Account bereit!
Schritt 2: Guthaben für US iTunes Account
Wir haben schon einmal angemerkt, wer eine US Kreditkarte besitzt, konnte diese bereits bei den Zahlungsinformationen hinterlegen (geht auch nachträglich). Betroffene Nutzer können diesen Schritt überspringen. Alle anderen können jetzt mit uns ein Guthaben für den US iTunes Account kaufen (Nein deutsche iTunes Karten funktionieren nicht). Dazu benötigen wir eine US iTunes Gift Card. Diese gibt es in vielen Shops zu kaufen, unter anderem auch auf ebay.de. Wir haben uns jedoch für den „offiziellen“ Weg über den Apple Gift Card Shop entschieden. Wir wählen die Option „App Store & iTunes Gift Cards by Email“ und wählen im nächsten Schritt das Design und den Betrag (Value) aus. Der Apple Service kostet 6.99 $US im Monat, also nuten wird die Mindestoption 10$US oder bis zu 35$US je nachdem wie lange wir den Service bis zum Start Ende März nutzen wollen. Wir geben bei Recipient (Empfänger) einen Pseudo-Namen an und bei „Recipient Email Adress“ die Email-Adresse die wir im US iTunes Account angegeben haben. Sender Name und Sender Email Adress (Absender) nimmt ihr eure private Email-Adresse. Wir fügen den Kauf zum Einkaufswagen hinzu (Add to Bag) und gehen zur Bezahlung über. Hier hat unsere deutsche Kreditkarte komischerweise ohne Probleme funktioniert. Die Gift Card mit dem Code zum Einlösen (Redeem Code) sollte innerhalb 4 Stunden auf der angegebenen Email eintreffen. In unserem Fall hat es 10 Minuten gedauert.
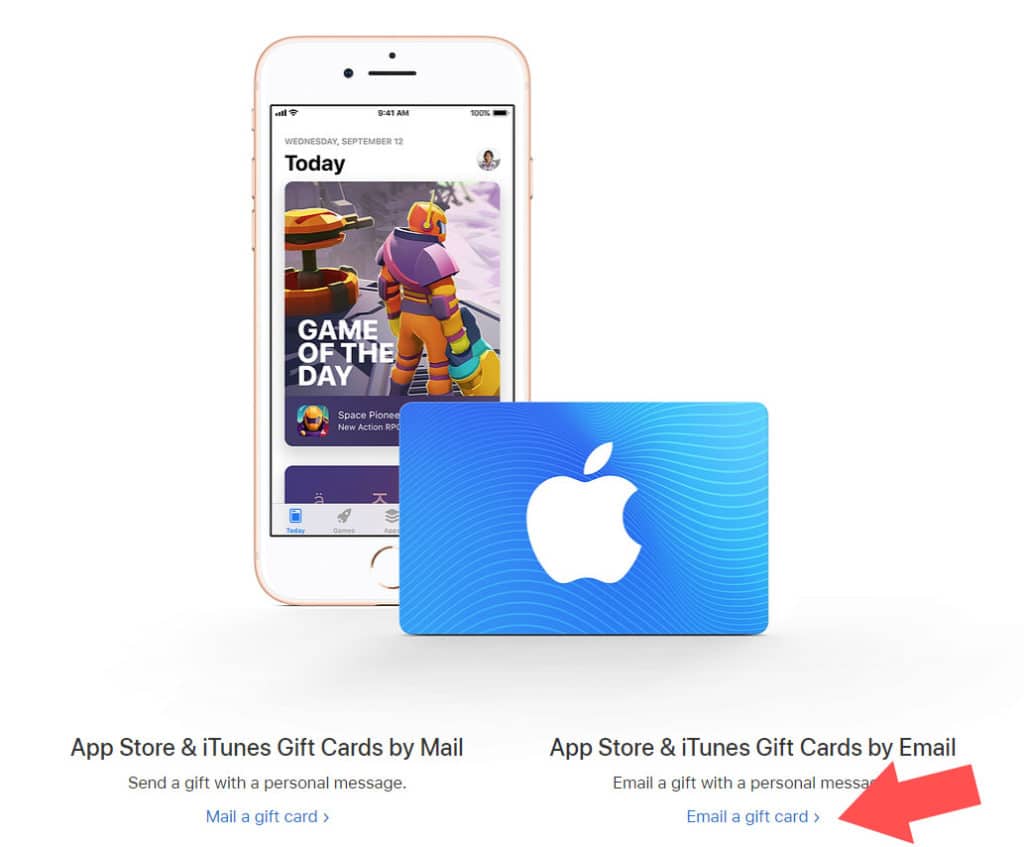
Ist der Code angekommen gehen wir wieder in iTunes, prüfen ob wir mit dem US-Account angemeldet sind und lösen den Code unter Account>Redeem ein. Jetzt ist unser Account bereit für Disney Plus!
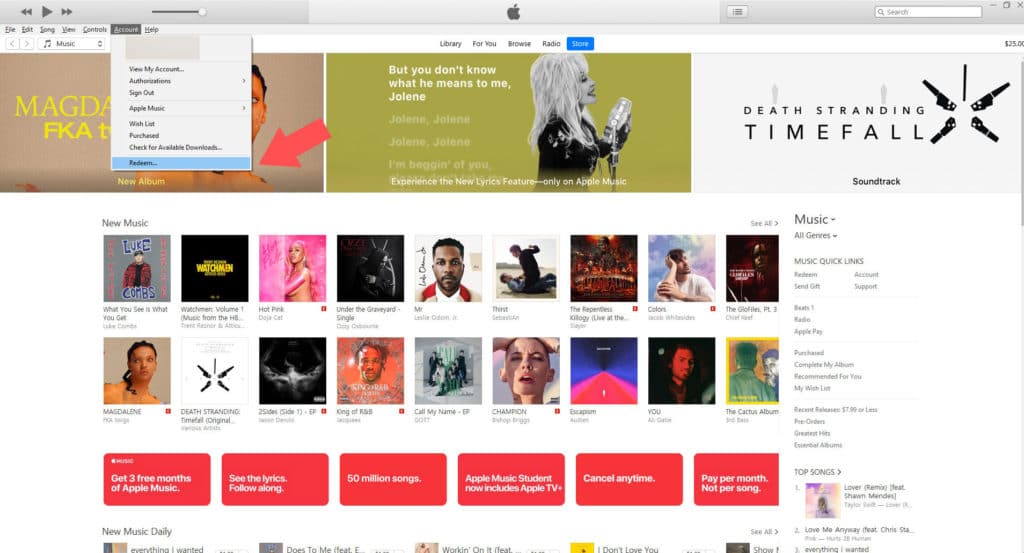
Schritt 3 A: Smart-DNS anlegen
WICHTIG! Disney wittert wie ein Bluthund Server von Smart-DNS-Anbietern und VPN-Netzwerken auf, die einen Zugang auf Disney+ ermöglichen und sperrt diese immer wieder aus. Es ist wie ein Katz & Maus-Spiel welches man leider mitmachen muss, um das Geoblocking umgehen zu können. Wir haben euch anbei eine Beschreibung mit einem SmartDNS zusammengefasst. Mit diesem Anbieter funktioniert Disney+ immer wieder einmal. Es kann aber auch wieder ein paar Tage nicht klappen. Zudem wollen wir euch eine einfache theoretische Anleitung geben, wie ihr mit einem VPN-Zugang (mit Router) auf Disney+ zugreifen könnt. Zuerst der Smart-DNS:
Wir benötigen eine Smart-DNS, damit wir unserem Apple TV 4K vermitteln können:“Du stehst in den USA“. Das ist weitaus praktischer als irgendwelche VPN oder Proxy, da uns unsere komplette Internetgeschwindigkeit erhalten bleibt! Im Grunde sagt der DNS „Diese IP Adresse des Apple TV 4K ist aus den USA, obwohl es sich ganz klar um eine DE-Adresse handelt“ – kurz gesagt. Wir haben uns für eine Smart DNS von Surfshark.com entschieden. Wir wählen einen Abo-Plan aus. Es lohnt sich hier fast das 24 Monats-Angebot für 42.96€. Ansonsten zahlen wir monatlich 9.89 Euro. Ihr könnt den mit der Surfshark App z.B. auch anonym auf eurem Smartphone surfen. Also das Abo lässt sich auch darüber hinaus nutzen. Wichtig ist, dass ihr euch, wenn ihr das Abo abschließt, bzw. euch bei Surfshark anmeldet nicht hinter einem Proxy oder VPN versteckt, sondern mit euren, normalen, lokalen IP-Adresse des Routers unterwegs seid.
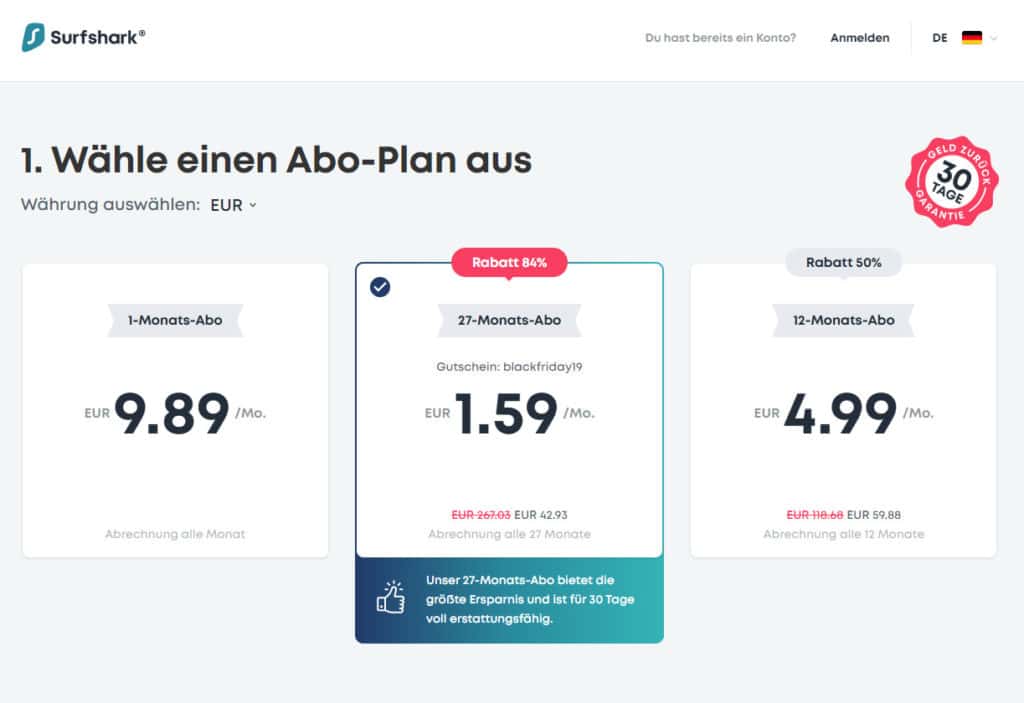
Wenn ihr euch dann bei Surfshark angemeldet habt, geht ihr unter dem Tab „Smart DNS“ und lässt die Smart DNS für eure IP-Adresse erstellen. Ihr könnt an diesem Punkt nochmal prüfen, ob es auch wirklich eure IP-Adresse des Routers ist. Solltet ihr die falsche IP-Adresse verbunden haben (Proxy, VPN usw.) könnt ihr einige Minuten später diese wieder ändern. Notiert euch die beiden DNS-Adressen die ausgegeben werden!
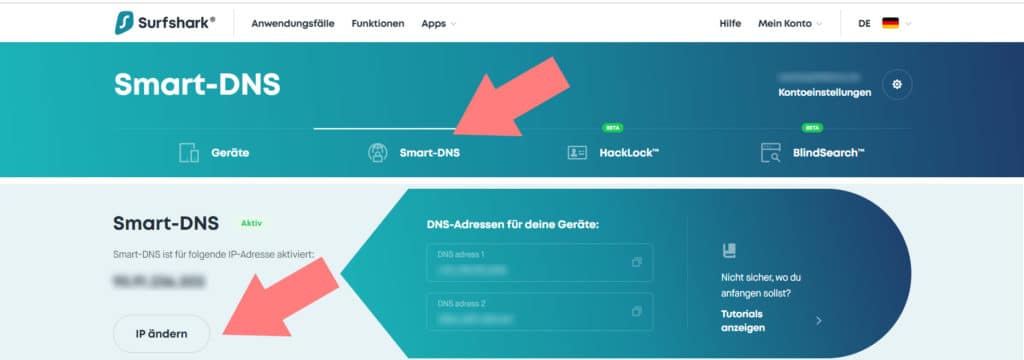
Wenn ihr die Variante mit dem SmartDNS ausprobieren wollt, müsst ihr jetzt bei Schritt 4 fortfahren.
Schritt 3 B: VPN-Zugang anlegen
Vielen Dank an Leser Markus für die schnelle Anleitung. Als VPN-Anbieter hat sich ExpressVPN als sehr „schnell“ erwiesen. Nicht nur was die Geschwinigkeit angeht, sondern auch der Wille, die Server zu wechseln, damit Disney+ immer wieder funktioniert. Auf den VPN Servern in San Francisco oder Atlanta hatte Markus bisher Glück. Es gibt aber auch noch Anbieter wie PrivateVPN, NordVPN oder man nutzt ebenfalls Surfshark.
3.1B: VPN auf einem Router einrichten (hier Beispiel mit ExpressVPN)
3.2B. Via VPN Box eine VPN-Verbindung zu einem mit D+ funktionierendem US-Server herstellen.
3.3B. Apple TV Netzwerkeinstellungen bei Gateway und DNS die IP-Adresse der VPN-Box eintragen.
3.4B. Auf der VPN-Box den DHCP aktivieren und den IP-Adressbereich (von bis) nur auf die IP-Adresse der ATV begrenzen. Damit sich der DHCP-Server der VPN-Box und des Internet-Modem/Router nicht in die Quere kommen.
3.5B. Ggf. in der VPN-Box noch aktivieren, das andere Geräte im Netzwerk den Internetzugang über die VPN-Box herstellen dürfen. Sollte aber bei einer VPN-Box eigentlich nicht erforderlich sein.
3.6B. ATV neu starten und kontrollieren, ob die Internetverbindung über die VPN-Box funktioniert. Dann bitte mit Schritt 6 fortfahren!
Schritt 4: Mit US Apple ID auf Apple TV 4K anmelden

Jetzt wird es spannend. Wir schmeißen unseren Apple TV 4K an und nehmen unsere Login-Daten für unsere US Apple ID zur Hand. Wir haben, um auf Nummer sicher zu gehen noch unseren bestehenden deutschen Account vom Apple TV 4K gelöscht. Es sollte jedoch auch ohne diesen Schritt klappen. Jetzt loggen wir uns in unseren US Account ein und schon geht zum nächsten Schritt.
Schritt 5: Smart DNS oder VPN in Apple TV 4K eintragen
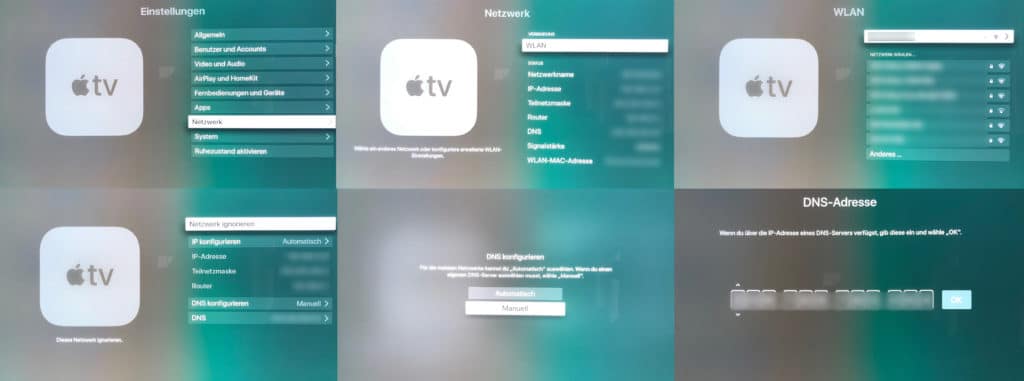
Jetzt begeben wir uns in die Einstellungen des Apple TV 4K und wählen unter Netzwerk>WLAN unseren WLAN-Namen aus und klicken bei der Übersicht aller aufgelisteten WLANs nochmals auf das aktive WLAN. Weiter unten könnt ihr jetzt auf „DNS konfigurieren“ klicken, wählt manuell und gibt eine der Smart DNS-Adressen ein. Und weiter zum nächsten Schritt.
Schritt 6: Disney+ App herunterladen

An dieser Stelle haben wir unseren Apple TV 4K Streaming-Player neu gestartet. Das könnt ihr unter Einstellunge>System>Neustart. Als die Oberfläche wieder geladen hat, wird uns auch gleich „The Mandalorian“ in der Vorschau vorgeschlagen. Wir haben über diesen Einstieg die Disney+ App heruntergeladen. Sprich, klickt auf „The Mandalorian“, dann „öffnen mit“ und dann „Disney+ installieren“. Ihr könnt auch einfach über den Apple App Store gehen und findet dort im Regelfall die Disney+ App prominent präsentiert. Falls nicht, bemüht einfach die Suche und installiert die App.
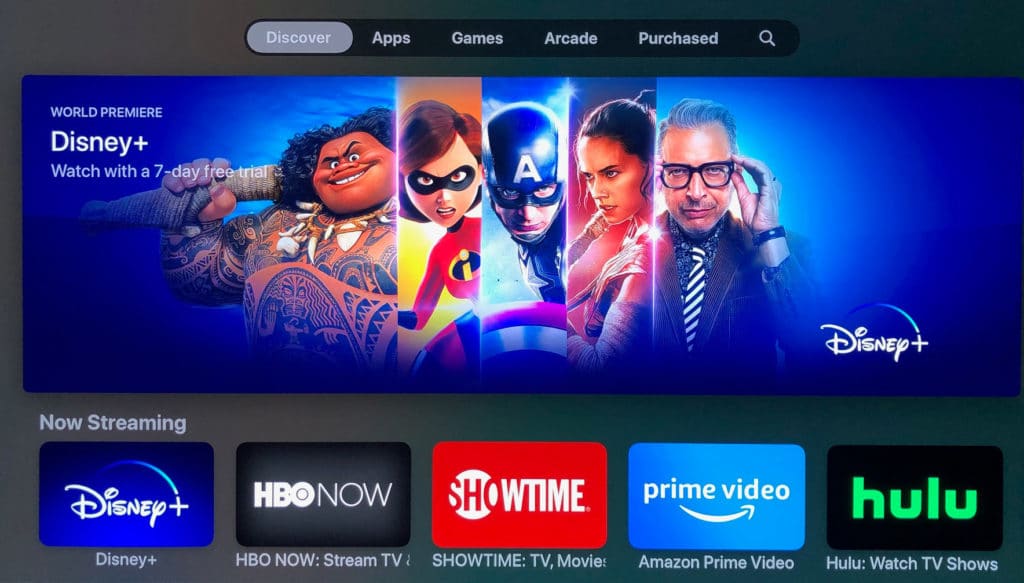
Schritt 7: Disney+ Abonnement abschließen

Endspurt! Wir öffnen die Disney Plus App sobald diese fertig heruntergeladen wurde. Wir starten unser „Free Trial“, geben nochmals unsere US Apple ID ein und wählen die Monatsoption für 6.99 $US im Monat aus. Habt ihr bis dahin alles richtig gemacht, sollte der Service eure Auswahl mit einem „Confirm Subscription“ quittieren! Das wars!
Schritt 8: Spaß haben und diese Anleitung teilen
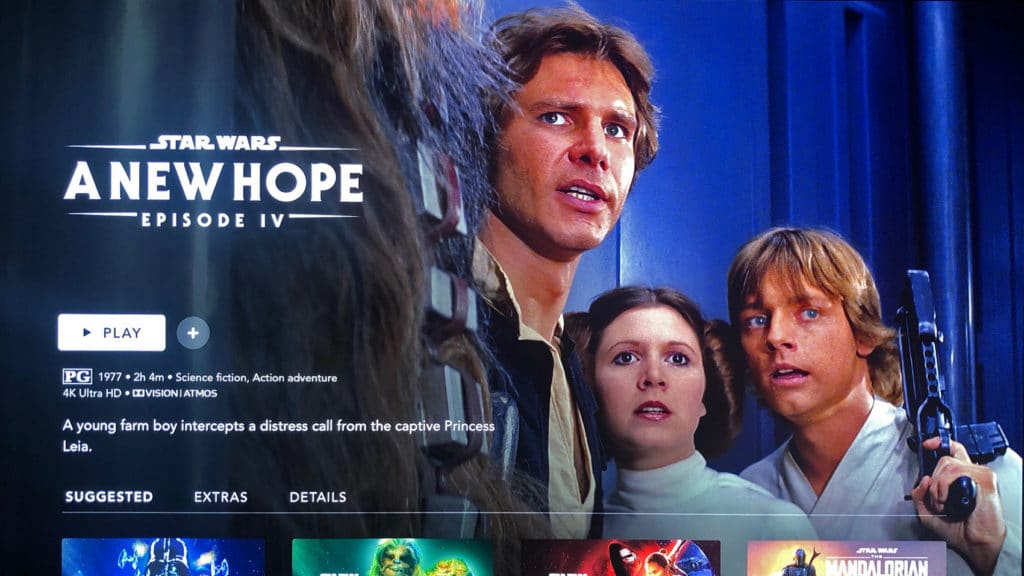
Wir können nur hoffen, dass es bei euch geklappt hat. Es ist zumindest einen Versuch wert! Jetzt können wir euch nur viel Spaß mit Disney Plus wünschen und würden uns freuen, wenn ihr diese Anleitung fleißig teilt. Sollte es Probleme geben, kommuniziert diese gerne über die Kommentarfunktion. Wir werden versuchen – im Rahmen unserer Möglichkeiten – mit euch eine Lösung für auftretende Probleme zu finden. Bitte habt Verständnis, dass wir keinen umfassenden „Support“ bieten, z.B. wenn ihr eine besondere Konstellation Zuhause habt (Internet per Brieftaube, Apple TV liegt vergraben im Garten, ich finde meine Kreditkarte nicht).
Wir freuen uns auch über Hinweise und Verbesserungen, die wir in diese Anleitung einfließen lassen können. Welche VPN Anbieter nutzt ihr? Welches Setup nutzt ihr? Habt ihr vielleicht sogar eine spezielle VPN-Box am Start? Gerne teilen wir eure Erfahrungen mit unseren Lesern!

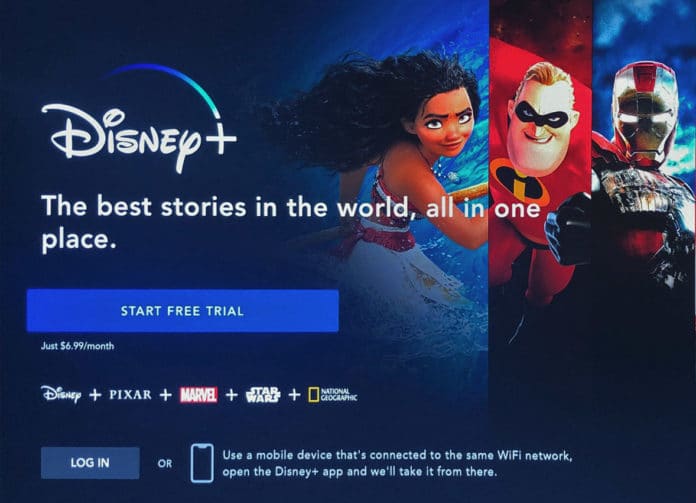
die scheinen gleich zu Anfang die Abonnenten zu verarschen
HDR bezahlt SDR geliefert ( HDR wird nur suggeriert )
https://www.golem.de/news/star-wars-the-mandalorian-wird-nicht-in-echtem-hdr-ausgestrahlt-1911-145228.html
Also falls das erlaubt ist, den Link hier zu posten: Ich hab ne Anleitung geschrieben, wie es funktioniert, wenn man kein iTunes benutzen möchte/kann (Bezahlung geht via Paypal mit deutscher/schweizer/österreicher Kreditkarte):
https://pascalfertiglos.ch/anleitung-so-kannst-du-disney-plus-schon-jetzt-in-der-schweiz-streamen/
Danke, Chris und sorry, Dominic, aber das war nur halb ernst gemeint. 😉
Im Moment habe ich weder die Zeit noch den Nerv für ein Katz und Maus Spiel mit Disney+. Selbst wenn ich ein Apple TV hätte, würde ich wahrscheinlich bis Ende März warten. Das hat auch den Vorteil, dass ich wöchentliche Serien wie The Mandalorian dann täglich gucken oder bingen kann. So viel ich weiß, sind die exklusiven Marvel- und Star Wars Serien wie auch Staffel 7 von The Clone Wars auch noch gar nicht online. Disney+ interessiert mich hauptsächlich wegen der exklusiven Inhalte. Das meiste Andere, was mich da interessieren würde, habe ich auf (4K-)BD.
„So viel ich weiß, sind die exklusiven Marvel- und Star Wars Serien wie auch Staffel 7 von The Clone Wars auch noch gar nicht online.“
Ich meinte natürlich die anderen, außer The Mandalorian, die ja offensichtlich schon online ist. Mein Fehler!
Liebe Apple TV Nutzer, denen es gelingt mit dieser Anleitung vorzeitig Disney+ zu bekommen.
Bitte seid so nett und spoilt uns Anderen keine Inhalte von exklusiven Inhalten, wie z. B. The Mandalorian, diversen neuen Marvel Serien etc.
@Dominic: Und jetzt bitte noch Versionen dieses Artikels für Fire TV und Nvidia Shield TV bitte. Das wäre echt super nett.
Also als Tipp, wo man vorbeischauen könnte …
http://www.hifi-forum.de/viewthread-86-1490.html
Hab das letztens nur überflogen und da gab’s zu der Zeit Probleme mit Android TVs. Da beide von dir genannten Systeme auf Android basieren, könnten die ähnliche Probleme haben. Vielleicht hat sich da seit dem aber der eine oder andere Lösungsweg ergeben. Kannste ja mal vorbeischauen.
Wie es sich da mit Spoiler verhält kann ich nicht sagen 😉